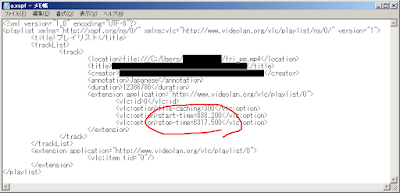VLCメディアプレイヤーでビデオの一部分だけ再生する方法 - Play only a part of video with VLC Media Player.
VLC Media Player(以下、VLC)でビデオ プレゼンテーションなどに使用する場合に、ビデオファイルの途中から一部分だけを再生したい場合があります。
マウスで再生開始位置に合わせ、タイミングよく再生ボタンを押したり、タイミングよく終了することでも対応は可能ですが、シビアな操作や緊張が強いられます。
その点で、事前に指定部分だけを再生する方法を教えて頂いたので、下記に操作手順を説明します。
一言でまとめると、
プレイリストファイルに開始時間、終了時間オプションを埋め込むことで対応します。
プレイリストファイル(.xspf)をVLCメディアプレイヤーで開くように関連付けしておけば、プレイリストファイルを開くだけで自動的に再生を開始することができます。
また、VLCの設定画面で「ビデオの最終フレームで一時停止」を無効にし、メニューから「メディア(M)」=>「プレイリストの最後で終了」にチェックを入れておくと、終了位置まで再生が終わった後、自動的にVLCも終了します。
また、プレイリストファイルは中身がテキストファイルですので、メモ帳などで編集することができます。
開始位置、終了位置の微調整をしたい場合は、メモ帳でstart-timeやstop-timeの数値を書き換えれば、手早く調整できます。
こういう海外製のソフトは、ファイル名に漢字やひらがなが入っていることを想定していない場合が多いですので、ファイル名、フォルダ名に全角文字が含めないようにするのが無難です。
ファイル・フォルダ名の空白文字も不具合の原因になることがあるので、避けた方が良いでしょう。
ファイルがうまく開けない不具合が出た場合は、再生したいビデオファイルとプレイリストファイルを同じフォルダに配置し、プレイリストファイル内の<location>タグで囲まれたファイルパスを、ファイル名のみに書き換えることで安定することが期待できます。
上記の内容がよくお分かりになる方は、プレイリストのテンプレート ファイルを用意しましたので、ダウンロードしてファイル名、開始時間、終了時間を適宜書き換えてご利用下さい。
こちらからvlc_play_a_part.xspfをダウンロード
以上になります。
お役に立てば幸いです。
マウスで再生開始位置に合わせ、タイミングよく再生ボタンを押したり、タイミングよく終了することでも対応は可能ですが、シビアな操作や緊張が強いられます。
その点で、事前に指定部分だけを再生する方法を教えて頂いたので、下記に操作手順を説明します。
一言でまとめると、
プレイリストファイルに開始時間、終了時間オプションを埋め込むことで対応します。
具体的な手順
- VLCメディアプレイヤーを開き、プレイリストを表示する。
- プレイリストの空欄を右クリックし、「詳細設定で開く(A)...」を選ぶ。
- 「ファイル(F)」タブの「追加...」ボタンで再生したいファイルを追加する。
- 「詳細設定オプションの表示(M))にチェックを付けると、下方に詳細オプションが出てくる。
- 「開始時間」欄を入力する。すると自動的に「オプションの編集」欄に「start-time=888.200」などと、開始時間が秒数に変換されて記入される。
- 「オプションの編集」欄の末尾に、半角スペースを入れた後、「 :stop-time=6317.500」と追加する。数値は終了時間を秒数で表したものを入れる。
- (秒数の計算が面倒な場合は「開始時間」欄に終了時間を入力し、「オプションの編集」欄に出てくるstart-timeの秒数をコピーするなりメモするなりすると良いですね。)
- 「選択(S)」ボタンでウィンドウを閉じる。
- プレイリストを保存する。
プレイリストファイル(.xspf)をVLCメディアプレイヤーで開くように関連付けしておけば、プレイリストファイルを開くだけで自動的に再生を開始することができます。
また、VLCの設定画面で「ビデオの最終フレームで一時停止」を無効にし、メニューから「メディア(M)」=>「プレイリストの最後で終了」にチェックを入れておくと、終了位置まで再生が終わった後、自動的にVLCも終了します。
また、プレイリストファイルは中身がテキストファイルですので、メモ帳などで編集することができます。
開始位置、終了位置の微調整をしたい場合は、メモ帳でstart-timeやstop-timeの数値を書き換えれば、手早く調整できます。
こういう海外製のソフトは、ファイル名に漢字やひらがなが入っていることを想定していない場合が多いですので、ファイル名、フォルダ名に全角文字が含めないようにするのが無難です。
ファイル・フォルダ名の空白文字も不具合の原因になることがあるので、避けた方が良いでしょう。
ファイルがうまく開けない不具合が出た場合は、再生したいビデオファイルとプレイリストファイルを同じフォルダに配置し、プレイリストファイル内の<location>タグで囲まれたファイルパスを、ファイル名のみに書き換えることで安定することが期待できます。
上記の内容がよくお分かりになる方は、プレイリストのテンプレート ファイルを用意しましたので、ダウンロードしてファイル名、開始時間、終了時間を適宜書き換えてご利用下さい。
こちらからvlc_play_a_part.xspfをダウンロード
以上になります。
お役に立てば幸いです。